Assalamualaikum wr wb.
Kali ini saya akan membuat mem posting tentang langkah-langkah atau tutorial peng-instalan software packet tracer. Apakah ada yang tau apa itu packet tracer ? packet tracer adalah merupakan sebuah software yang dapat digunakan untuk melakukan simulasi jaringan. Software ini dikembangakan oleh sebuah perusahaan yang intens dalam masalah jaringan yaitu Cisco. Biasanya packet tracer memiliki 2 versi yaitu 1. Portable ( tidak usah di install atau kata lain nya ga perlu di install hahaha sama saja nyah.. biasanya portable ini memiliki ukuran atau size yang berpareasi antara ± 32 MB (Mega Bitz) ). 2. Versi lengkap ( harus di install terlebih dahulu, kan kalo di portable ukuran nya ± 32 nah di versi lengkap ini berbeda dengan portable biasanya versi lengkap memiliki ukuran atau size ± 118 MB (Mega Bitz) ) nah di sini saya akan memaparkan tentang bagaimana cara nya menginstal versi lengkap atau versi full. Dan ada pun syarat-syarat nya dalam meng-instal packet tracer.
Syarat-Syarat
1. Harus mempunyai PC (Komputer), Laptop, sendiri atau bisa juga di warnet.
2. Harus mempunyai mentahan software packet tracer.
3. Dalam pengoprasian nya saya menggunakan Window XP dan bisa juga dalam LINUX ada versinya.
Sekarang lanjut saja ke materi pokok yaitu tentang bagaimana cara nya mengistalnya .
1. Anda harus mempunyai terlebih dahulu mentahan software packet tracer berikut gambar mentahan nya.
Terus klik 2 kali atau dalam kata lain nya doble klik.
2. Setelah di klik 2 kali di situ akan muncul gambar sebagai berikut .
Perintahnya klik saja Next terus akan muncul pada tahapan ke tiga.
3. Setelah di klik next di situ akan muncul gambar sebagai berikut .
Nah di sini perintah nya adalah untuk apakah kita setuju dengan layanan ini atau tidak setuju. Apabila kita setuju akan menginstal software ini klik saja I accept the agreement. Sebaliknya apabila tidak setuju dengan layanan ini klik saja I do not accept the agreement. Di sini saya mengklik I accept the agreement klik lagi next.
4. Setelah di klik next akan muncul lagi perintah sebagai berikut.
Klik lagi next .
5. Setelah di klik next akan muncul lagi layar sebagai berikut .
Jangan merubah apa pun biarkan saja begitu . perintah nya klik lagi weh next.
6. Setelah di klik next akan muncul proses apakah file ini akan di simpan di deskop dengan menggunakan icon
Klik next lagi.
7. Setelah di klik next akan muncul gambar sebagai berikut.
Nah di sini tahapan untuk memulai proses instalasinya . klik saja next
8. Di sini tahapan proses instalasinya tunggu sampai ada perintah selanjutnya atau tunggu sampai tahapan ini selesai.
9. Di sini tahapan finis nya atau tahapan penyelesaian nya. Klik lagi finish.
10. Tunggu sebentar sampai selesai tahapan loading nya trus akan muncul layar pertama.
Mungkin hanya segitu yang dapat saya posting kurang lebih nya mohon di maklumi.
Atas perhatiannya terimakasih.
Wasalam mualaikum wr wb.
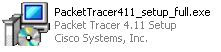





















0 komentar:
Posting Komentar